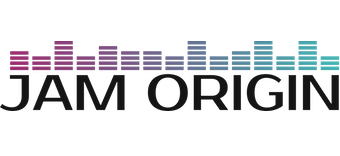Initial comments: MIDI Guitar 2 comes in a VST version. Finale can use VSTs! Also, Finale accepts audio input, so we should be good to go, right? The problem is Finale’s only use for audio input is to attach it to a score (perhaps as a teaching aid?). It does not have the capability to pass audio through a VST, which is how the MIDI Guitar 2 VST works. Finale uses VSTs only for audio playback, not input. This requires us to use MIDI Guitar standalone and route its output into Finale.
The following describes the setup to get MIDI Guitar 2 standalone working with Finale 26 in Windows 10 to allow you to write notation using a guitar as your input device. There are several ways to do this, but I believe the process below is the easiest and most useful. There are lots of words but it’s easy. I have had very good luck with this and the results are highly usable, requiring minimal manual editing afterwards (depending on guitar playing ability).
Part 1: Install and configure loopMIDI
- Download loopMIDI from https://www.tobias-erichsen.de/software/loopmidi.html.
- In setup
a) Hit the “+” key at the bottom to make Port 1.
b) Change name to “connect to MIDI Guitar”.
c) Hit the “+” key at the bottom to make Port 2
d) Change name to “connect to Finale”. - In taskbar, right-click loopMIDI icon and select “Start Minimized”.
- Exit out. loopMIDI will still be running in the background. It defaults to Autostart with Windows, which I find highly useful. Basically, it can be ignored from now on.
Part 2: Configure MIDI Guitar 2
- This procedure assumes MIDI Guitar is already running properly on your system. That is, you can play your guitar and you can hear whatever sound samples you have selected in MIDI Guitar.
- Launch MIDI Guitar 2 standalone.
- Go to Interface > MIDI Interface and change Output to “connect to MIDI Guitar”.
- Set Patch = Default (there will be no sound).
- Select MIDI FX > Transposer > +12 (because guitars sound an octave below concert pitch).
- Set Tracking > Monophonic if it helps Finale track better (depending on your skill as a guitar player).
- Save patch with a name such as For Notation so it’s easy to recall.
- Keep program running when running Finale.
Part 3: Configure Finale 26
- In startup screen select Templates > Guitar Templates > Classical Guitar. This sets up a nice plain staff for guitar.
- Go to MIDI/AUDIO > Device Setup > MIDI Setup > Show Advanced.
a) Clear Auto-Detect Input Devices button
b)Select “connect to Finale” as the Input Device
c) Set MIDI output device to “none”. Otherwise you’ll get an error saying the output device cannot be used twice (since it is already selected by default in MIDI/AUDIO > Play Finale through VST).
d) At this point you should be able to hear Finale generate sound, following you as you play your guitar.
e) At the bottom set the MIDI latency in msec. Only whole numbers are accepted.
i. Minimum value = 3 (default MIDI Guitar 2 latency = 128 samples @ 44.1kHz = 2.9msec)
ii. Sound travels at 1msec/ft. There is a delay between when Finale generates the metronome click and when you hear it. For example, if your monitors are 3’ away, then there will be an additional 3msec of latency. New minimum value = 6.
iii. 120 bpm = 2 beats a second = 500msec per beat so a 1/32 note = 16msec. Anything higher may start encroaching on 1/16 note timing precision. Maximum value = 16.
iv. Faster tempos may require a lower MIDI latency setting (but it also requires greater precision in guitar playing). I find it helps a lot to set the tempo lower than normal to minimize manual editing afterwards.
v. A value of 8 seems to work well. If you find yourself generating notes that always appear late in the measure, increase MIDI latency.
vi. If you use speaker correction software (such as Sonarworks) you’ll need to add it’s latency as well since the metronome click will be further delayed, resulting in your playing being late. This will increase the total latency to around 30-40 msec. - Set MIDI/AUDIO > Human Playback to none (unless you want to capture variations in velocity/volume on each note, but I find this very discouraging).
- Go to MIDI/AUDIO > Quantization Settings (these are critical in getting a clean transcription).
a) Smallest note value = 1/16 note = 256 EDUs.
b) Go to More Settings
i. Remove notes smaller than 200 EDUS (slightly smaller than 1/16 notes). This helps eliminate string noise from generating false notes. This may need to be adjusted according to your guitar and playing style.
ii. Remove grace notes
iii. Clear Retain key velocities (unless you like hearing how uneven your guitar playing is – yes, I seem to be having an issue with this) - Save in AppData > Roaming > MakeMusic > Finale 26 > Music Files > Templates to make this setup available as a template. Name it something like “MIDI Guitar Notation”. This makes it easiest to recall each time you need to transcribe something.
Part 4: Now it’s time to record MIDI
- Enable Hyperscribe and click on the staff to start the 2 measure countdown. As you play you should see the notes appear. Finale also plays a VST sample output which is delayed from your playing. This may distract you from playing accurately. Turn off this sample playback (which you probably don’t need since you can already hear your guitar) by selecting MIDI/AUDIO > Play Finale through MIDI. Be sure to turn off all other MIDI players to maintain silence.
- Play your piece and capture your transcription. Try to play very precisely to the click. Play cleanly. Slow it down. Focus.
- To hear the playback, re-select MIDI/AUDIO > Play Finale through VST.
- If the result requires too many manual edits/fixes, try it all again after adjusting Finale’s MIDI quantization and latency settings.